Herramientas de selección
Las herramientas de selección son de las principales que existen en Photoshop. Como nos gusta decir, para comenzar a sentirte cómodo dentro de Photoshop debes dominar las selecciones y las capas. Por tanto, presta mucha atención a las siguientes utilidades.

Especifique un ajuste de desvanecimiento en la barra de opciones. Active o desactive el suavizado para la herramienta Marco elíptico. Consulte Suavizado de bordes de selecciones.
Para las herramientas Marco rectangular o Marco elíptico, seleccione un estilo en la barra de opciones:
Proporción fija
Define una proporción altura-anchura. Introduzca valores (los decimales son válidos) para la proporción. Por ejemplo, para dibujar un marco con una anchura que sea dos veces la altura, introduzca 2 para la anchura y 1 para la altura.
Tamaño fijo
Especifica valores fijos para la altura y la anchura del marco. Introduzca los valores de píxeles en números enteros.
Nota:
además de los píxeles (px) puede utilizar también unidades específicas como pulgadas (pulg) o centímetros (cm) en los valores de altura y ancho.
- Con las herramientas Marco rectangular o Marco elíptico, arrastre sobre el área que desee seleccionar.
- Mantenga pulsada la tecla Mayús mientras arrastra para restringir el marco a un cuadrado o a un círculo (suelte el botón del ratón antes de Mayús para limitar la forma de la selección).
- Para arrastrar un marco desde su centro, mantenga pulsada la tecla Alt (Windows) u Opción (Mac OS) después de comenzar a arrastrar.

Herramienta para mover capas
Las capas son también fundamentales en Photoshop. Todo se organiza en capas, que puedes tratar de manera independiente. El hecho de trabajar con capas ofrece mucha versatilidad a los diseños, ya que puedes aplicar efectos, retoques y transformaciones a cada capa de manera independiente.

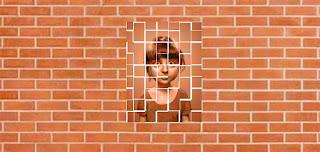
Herramientas de selección sofisticadas
Además de selecciones cuadradas o circulares/elípticas, con Photoshop puedes hacer selecciones muy sofisticadas. Estas son las herramientas más habituales y tradicionales para hacer selecciones más elaboradas, aunque a lo largo de la historia de Photoshop han ido agregando más y más utilidades para hacer selecciones de muchos modos distintos.


Herramienta de recorte
La herramienta de recorte es muy importante, ya que nos permite cambiar el documento de una manera muy rápida, desechando la parte que no nos interesa y cambiando las proporciones de la imagen en pocos movimientos de ratón. Seguro que esta herramienta te suena, porque muchas aplicaciones de móviles la usan para retocar las fotografías.

Herramienta para dibujar
La verdad que el dibujo es de lo que menos se hace dentro de Photoshop, ya que no es un programa para ilustrar. Sin embargo, existen varias herramientas de dibujo que podemos usar para poder hacer trazos a mano alzada, o borrar partes de la imagen.


La herramienta Tampón
de clonar pinta una parte de una imagen sobre otra parte de la misma imagen o sobre otra parte de cualquier documento abierto que tenga el mismo modo de colores después de seleccionarla con Alt+clic. También puede pintar parte de una capa sobre otra capa. La herramienta Tampón de clonar resulta útil para duplicar objetos o eliminar defectos de una imagen.
- La seleccionamos en la barra de herramientas o con el atajo de teclado (S).
- Ajustamos su Tamaño y su Dureza de acuerdo con aquello que queremos clonar.
- Hacemos Alt+clic en la zona que queremos clonar.
- Clic sobre el objeto que queremos eliminar tantas veces como sea necesario.
Otras herramientas de Photoshop esenciales
Ya más abajo localizamos otras herramientas de Photoshop que resultan de mucha utilidad en el día a día del diseño.


 Realiza una selección rectangular (o cuadrada, cuando se utiliza la tecla Mayús).
Realiza una selección rectangular (o cuadrada, cuando se utiliza la tecla Mayús). Realiza una selección elíptica (o un círculo, cuando se utiliza la tecla Mayús).
Realiza una selección elíptica (o un círculo, cuando se utiliza la tecla Mayús).
No hay comentarios:
Publicar un comentario